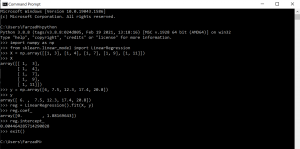پایتون (Python) یکی از زبانهای پرکاربرد برنامهنویسی برای کاربردهای علم داده (Data Science) است. برای پایتون محیطهای توسعه (Integrated Development Environment) متنوعی وجود دارد. خیلی از کسانی که از پایتون برای تحلیل داده استفاده میکنند ممکن است از محیطهای توسعهای نظیر Jupyter Notebook ،Spyder و یا PyCharm استفاده کنند.
یکی دیگر از راههای اجرای برنامههای پایتون استفاده از خط فرمان ویندوز (CMD یا Command Prompt) است. خط فرمان در ویندوز یک مفسر (Interpreter) است که کاربر از طریق آن میتواند با سیستم عامل ارتباط برقرار کند و با استفاده از فرامین متنی، سیستم عامل را به انجام کارهای مورد نظر وا دارد. این واسط فاقد رابط کاربری (User Interface) گرافیکی است و تمام کارها با نوشتن دستورها صورت می گیرد.
مزایایی مانند افزایش سرعت پردازش، انعطافپذیری بالاتر و ارتقاء مقیاسپذیری از جمله دلایلی است که ممکن است یک کاربر حرفهای پایتون را به این سمت سوق دهد که بخواهد از خط فرمان برای اجرای برنامههای پایتون استفاده کند.
چگونه خط فرمان را برای اجرای پایتون تنظیم کنید؟
برای اجرای پایتون در خط فرمان ویندوز نیاز است که تنظیمات اولیهای انجام دهید که مراحل آن را در ادامه آوردهام.
در ابتدا مطمئن شوید که پایتون روی سیستم شما نصب شده است. اگر پایتون را نصب نکردید میتوانید به سادگی از وبسایت https://www.python.org/ آن را روی سیستم خود نصب کنید.
سپس بررسی کنید آیا پایتون برای اجرا در خط فرمان ویندوز تنظیم شده است. برای این منظور به محیط خط فرمان بروید. یک روش ساده برای این کار استفاده از کلید میانبر R + Windows است تا پنجره Run باز شود، در قسمت Open عبارت cmd را تایپ کنید تا پنجره Command Prompt باز شود.
اگر در خط فرمان کلمه python را تایپ کنید و اطلاعاتی درباره نسخه پایتون به شما برگردانده شود، در آنصورت به این معنی است که پایتون برای اجرا در خط فرمان ویندوز تنظیم شده است. همانطور که در شکل-۱ ملاحظه میکنید وقتی من این کار را کردم، هیچ خروجی برگردانده نشده است؛ یعنی هنوز پایتون برای اجرا در خط فرمان تنظیم نشده است.
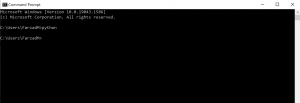
برای انجام تنظیمات اولیه، ابتدا نیاز دارید تا آدرسی را که در آن پایتون روی سیستمتان نصب شده است، بیابید. آدرسی مشابه زیر محل قرارگیری python.exe است:
C:\Users\FarzadM\AppData\Local\Programs\Python\Python38
سپس به بخش جستجو در ویندوز بروید و عبارت Environment Variables را جستجو کنید. در بخش نتایج روی Edit System Environment Variables کلیک کنید تا پنجرهای مشابه شکل-۲ باز شود.
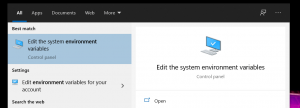
از بخش Advanced بر روی گزینه Environment Variables کلیک کنید (شکل-۳). مطابق شکل-۴ روی گزینه New کلیک کنید. در پنجره جدید، مقابل Variable name عبارت Path و مقابل Variable value آدرسی را که در آن پایتون روی سیستمتان نصب شده است، وارد کنید (شکل-۵). OK را بزنید. به این ترتیب پایتون برای اجرا در خط فرمان ویندوز تنظیم میشود.
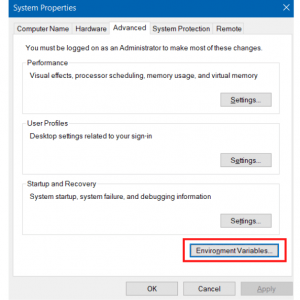
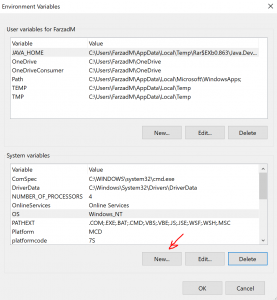
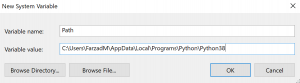
اجرای کدهای پایتون در محیط CMD
پس از اجرای تنظیمات اولیه که تنها یکبار لازم است انجام دهید، میتوانید پایتون را در محیط CMD اجرا کنید.
برای این منظور به محیط Command Prompt بروید و کلمه python را تایپ کنید. مطابق شکل-۶ اطلاعاتی درباره نسخه پایتون به شما برگردانده میشود.
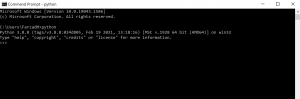
حالا میتوانید کدهای پایتون خود را در فضای Command Prompt اجرا کنید. برای مثال در شکل-۷ ملاحظه میکنید من یک مثال ساده را برای حل رگرسیون خطی با استفاده از کتابخانه Sklearn اجرا کردم. در انتها نیز برای خروج از محیط پایتون از تابع exit استفاده کردم.